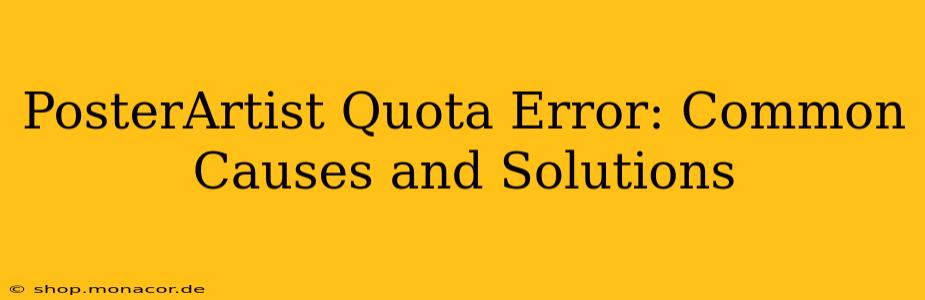PosterArtist is a powerful tool for creating stunning posters, but sometimes you might encounter a frustrating "quota error." This message typically indicates you've hit a limit within the software, preventing you from further use. This comprehensive guide will explore the common causes of PosterArtist quota errors and provide effective solutions to get you back to designing.
What is a PosterArtist Quota Error?
A PosterArtist quota error signifies that you've exceeded a predetermined limit within the software. This limit could pertain to various aspects, including the number of projects, the size of individual files, or the overall storage capacity allocated to your account. The exact nature of the quota exceeded often isn't explicitly stated in the error message, making troubleshooting crucial.
Common Causes of PosterArtist Quota Errors
Several factors can trigger a quota error in PosterArtist. Understanding these potential causes is the first step towards resolving the issue.
1. Exceeding the Number of Projects
PosterArtist might impose a limit on the total number of projects you can simultaneously create and save. If you have numerous ongoing projects, deleting or archiving less important ones can free up space.
2. Large File Sizes
Working with high-resolution images and complex designs can quickly inflate the size of your PosterArtist files. Very large files might exceed the storage quota allocated to your account.
3. Insufficient Storage Space
This is a frequent cause. If your computer's hard drive or the storage assigned to PosterArtist is full, you might receive a quota error. This isn't specific to the software but rather a system-level limitation.
4. Corrupted Project Files
Occasionally, a corrupted project file can consume excessive storage without providing any usable data. Removing such files can reclaim storage.
5. Software Bugs or Glitches
While less common, software bugs can sometimes incorrectly report a quota error. Restarting PosterArtist or even your computer might resolve this.
Troubleshooting PosterArtist Quota Errors: Step-by-Step Solutions
Let's delve into practical solutions to resolve PosterArtist quota errors:
1. Check Your Storage Space
How-to: Begin by checking the free space on your hard drive. This is done differently depending on your operating system (Windows or macOS). Look for disk space information in your system settings or use third-party tools. If low, delete unnecessary files or consider adding more storage.
2. Delete Unnecessary Projects
How-to: Open PosterArtist and browse your project list. Identify projects you no longer need and delete them permanently. Remember to back up important files before deleting.
3. Reduce File Sizes
How-to: If you're working with high-resolution images, consider downsampling them to a suitable resolution for your final output. Avoid excessively large fonts or overly complex graphics.
4. Check for Corrupted Files
How-to: Look for project files that seem unusually large or cause PosterArtist to lag. Try deleting these suspect files. If you have backed up your project, it's worth trying to recreate it.
5. Restart PosterArtist and Your Computer
How-to: A simple restart can resolve minor software glitches. First, restart PosterArtist. If the error persists, restart your entire computer.
6. Update PosterArtist
How-to: Ensure your PosterArtist software is up-to-date. Updates frequently address bugs and improve performance, possibly resolving the quota error.
7. Contact PosterArtist Support
How-to: If none of these steps work, it’s best to reach out to PosterArtist's official support channels. They might be able to provide specific guidance or assistance based on your situation.
Preventing Future Quota Errors in PosterArtist
Proactive measures can significantly reduce the likelihood of encountering quota errors:
- Regularly clean up your projects: Delete or archive old projects that you no longer need.
- Manage file sizes: Optimize images and avoid overly large files.
- Monitor storage usage: Keep an eye on your computer's hard drive space and ensure you have sufficient capacity available.
- Regularly back up your work: Protect your valuable designs from data loss.
By following these strategies, you can enjoy using PosterArtist without interruption. Remember to always check your storage space and manage your projects effectively.