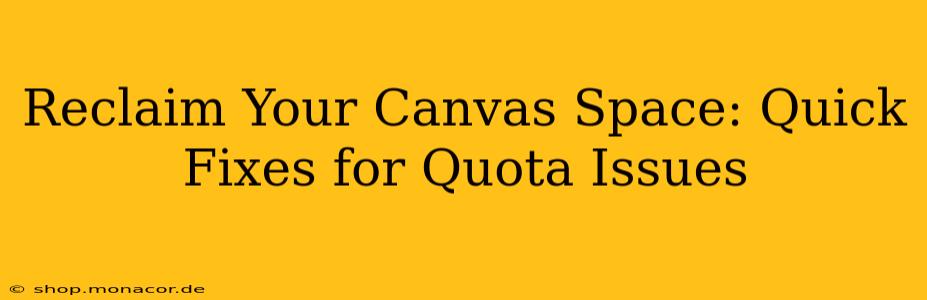Canvas, the popular Learning Management System (LMS), offers a robust platform for educators and students. However, storage limitations can sometimes become a frustrating hurdle. If you're facing quota issues in Canvas, this guide offers quick fixes and strategies to reclaim your valuable canvas space. We'll explore common causes of quota problems and provide practical solutions to help you get back on track.
Why Am I Running Out of Canvas Space?
Canvas storage is allocated per account, and the amount varies depending on your institution's configuration. Exceeding your allocated space can significantly impact functionality, preventing you from uploading new files or submitting assignments. Several factors can contribute to exceeding your quota:
- Large File Sizes: Uploading high-resolution images, videos, or large documents consumes significant storage.
- Duplicate Files: Accidentally uploading the same file multiple times quickly eats up space.
- Unnecessary Files: Keeping outdated files, drafts, or irrelevant materials contributes to storage bloat.
- Course Files: Accumulation of files across multiple courses over time can easily exceed your quota.
- Student Submissions: As an instructor, managing student submissions can dramatically increase your storage usage.
How Much Canvas Space Do I Have?
Knowing your current storage usage is the first step to addressing quota issues. The exact method for checking your Canvas storage varies slightly depending on your institution's Canvas setup. Look for a dashboard or account settings section that displays your storage usage and quota. You'll typically find information on how much space you've used and how much remains.
How Can I Free Up Space in Canvas?
Several methods exist to reclaim valuable space in your Canvas account. Let's explore some practical solutions:
1. Delete Unnecessary Files
This is often the most effective way to free up space. Regularly review your files and delete anything irrelevant, outdated, or redundant. Focus on:
- Old Drafts: Remove any unfinished or superseded drafts of documents or assignments.
- Duplicate Files: Identify and delete duplicate files to avoid wasted storage.
- Unused Media: Delete any images, videos, or audio files that are no longer needed.
- Completed Assignments: After a course concludes, consider deleting files related to completed assignments, especially if they are large in size.
2. Compress Files Before Uploading
Reducing the size of files before uploading significantly impacts your storage usage. For images, use tools to compress them without significant quality loss. For documents, consider converting to PDF and using PDF compression tools to reduce their file size.
3. Optimize Media Files
Large videos and high-resolution images contribute substantially to storage consumption. Consider these techniques:
- Lower Resolution: Use lower-resolution images and videos wherever possible without sacrificing necessary detail.
- Compression: Use appropriate video and image compression techniques to reduce file sizes while maintaining acceptable quality.
- Alternative Formats: Consider using more efficient file formats for media, such as using web-optimized formats like WebP for images.
4. Utilize Cloud Storage Integration
Many institutions allow integration with external cloud storage services such as Google Drive or Dropbox. This allows you to store larger files externally while linking them to your Canvas course. Check with your institution's Canvas administrator to confirm available options.
5. Archive Old Courses
If you've completed courses and no longer need access to all the files, consider archiving them. Archiving reduces active storage usage, freeing up space in your active account. Consult your institution’s policies on archiving courses and files.
What Happens If I Exceed My Canvas Quota?
Exceeding your Canvas quota can result in various limitations, depending on your institution's configuration. Common consequences include:
- Inability to Upload New Files: You may not be able to upload additional files to your courses.
- Limited Functionality: Certain features might be restricted or unavailable.
- Warnings or Notifications: Canvas may send you warnings or notifications about approaching or exceeding your quota.
How Can I Request More Canvas Storage?
If you've implemented the above strategies and still face storage limitations, contact your institution's Canvas administrator or IT support. They can assess your needs and explore options for increasing your allocated storage space.
By implementing these quick fixes and proactive strategies, you can effectively manage your Canvas storage and avoid frustrating quota issues. Remember that proactive file management is key to maintaining a functional and efficient learning environment within the Canvas platform.